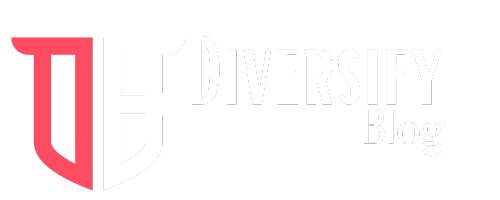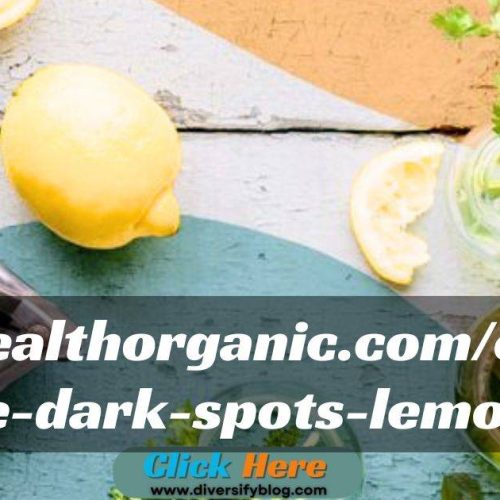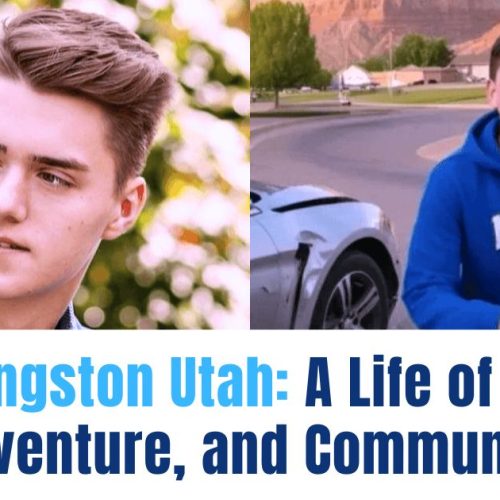In this tutorial, we’ll walk you through customizing the size of the OverlayPanel in PrimeVue, a popular UI library for Vue.js. By adjusting its size, you can better integrate it into your application’s design and enhance the overall user interface (UI).
Overview of the OverlayPanel Component
PrimeVue offers many useful components for building interactive and responsive applications, one of which is the OverlayPanel. This component acts as a pop-up or popover, typically used to show additional information or options when a user interacts with an element like a button. It’s helpful for keeping content within a single page while allowing users to interact with dynamic elements.
How to Change the OverlayPanel Size
There are several ways to customize the size of the OverlayPanel in PrimeVue. Below are some methods to make the process simple and efficient.
1. Adjusting Size with Inline Styles
One of the quickest ways to change the size of the OverlayPanel is by adding inline styles. By setting the width and height directly in the template, you can easily control its size. Here’s how it works:
html Code For You:
This is a custom-sized OverlayPanel.
In this example, we’re defining the width and height in pixels (300px and 200px), allowing you to directly adjust the size based on your design needs.
PrimeNG OverlayPanel Width:
You can adjust the width of the OverlayPanel in PrimeNG by applying inline styles or CSS classes. For example, use the style attribute or a CSS class to set the width property, like this: <p-overlayPanel [style]="{width: '300px'}"></p-overlayPanel>.
PrimeNG OverlayPanel Arrow Position:
The arrow in the OverlayPanel indicates where the panel originates from, like a tooltip. By default, it points to the trigger element. While PrimeNG doesn’t offer direct controls over the arrow’s position, you can customize its appearance or position with CSS.
P-OverlayPanel Toggle:
You can toggle the visibility of the OverlayPanel using the toggle(event) method. Attach this to an event like a button click to open and close the panel as needed: <button (click)="overlay.toggle($event)">Toggle Panel</button>.
P-OverlayPanel Close on Click:
To close the OverlayPanel when clicking outside, set the dismissable attribute to true. This makes it close automatically when users click outside the panel area.
P-OverlayPanel AppendTo=Body:
By default, the OverlayPanel is appended to its parent element, but setting appendTo="body" makes it attach to the body of the page. This can prevent overflow issues and ensures the panel displays correctly.
P-OverlayPanel Style: You can style the OverlayPanel by applying CSS directly to it or using inline styles. For example, use style or styleClass attributes to define custom styles like width, height, background colors, etc.
2. Using CSS Classes for Consistency
For more flexibility and consistency, you can define custom CSS classes. This method allows you to apply the same size to multiple OverlayPanels in your project by simply assigning the class.
Here’s how you can define a CSS class and apply it to the OverlayPanel:
css Code For OverlayPanel
html Code For You:
This is a custom-sized OverlayPanel with CSS class.
By using a CSS class, you can make adjustments globally, ensuring that any changes to the size are reflected across all components using that class.
3. Ensuring Responsiveness with Media Queries
When designing for different screen sizes, such as desktops and mobile devices, it’s important to make sure your OverlayPanel is responsive. This can be done using media queries, which adjust the size of the OverlayPanel based on the screen width.
Here’s an example of making the OverlayPanel responsive:
CSS
With this approach, the OverlayPanel will adapt to the screen size, offering a seamless experience on smaller screens like smartphones or tablets.
Conclusion
Customizing the size of the OverlayPanel in PrimeVue can be easily achieved through inline styles, CSS classes, and responsive design techniques. By tailoring the OverlayPanel to fit your application’s layout and user requirements, you can create a more polished and user-friendly interface. Whether you’re building for desktop or mobile, these techniques will help ensure your overlays look great and function well across all devices.
With these simple steps, you can confidently modify the size of the OverlayPanel and create a more engaging and visually appealing Vue.js application.
In conclusion, customizing the PrimeNG OverlayPanel’s width, arrow position, and behavior offers flexibility for building interactive UI elements. By using simple methods like toggling, styling, and appending to the body, developers can enhance the user experience in Angular applications. These adjustments ensure the OverlayPanel fits seamlessly into various design needs.